あなたはiPadのステージマネージャーという機能をご存知ですか?
この機能は、iPadのマルチタスク能力を飛躍的に向上させ、パソコン並みの使い勝手を実現します。
この記事では
・ステージマネージャーの基本的な使い方
・どのモデルで使えるのか
・最大4つのウィンドウを同時に表示する方法
・外部ディスプレイに出力する方法
など、ステージマネージャーの機能について詳しく解説します。
また、iPadをステージマネージャーのために買い替える必要があるのかという疑問にもお答えします。
この一記事でiPadのステージマネージャーについて全てを理解できるようになるでしょう。
あなたのiPadライフをより便利で効率的にするための情報が満載です。
iPadのステージマネージャーとは
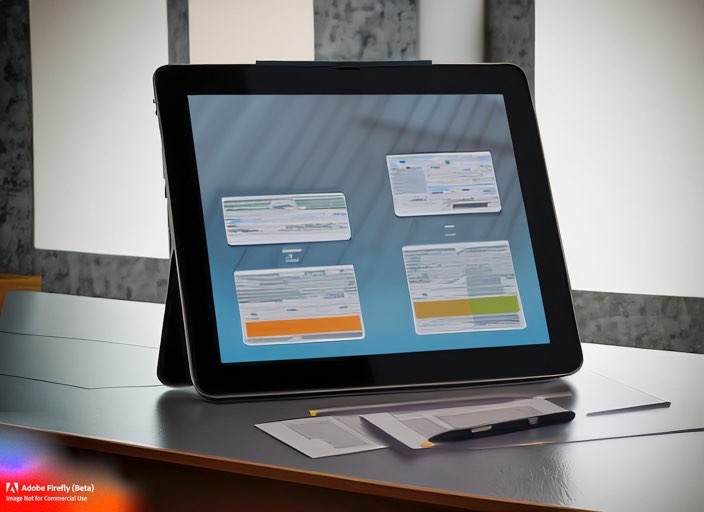
iPadのステージマネージャーとは、一部のiPadモデルに搭載された特別な機能のことを指します。
簡単に言うと
この機能により、作業がより円滑に進行しiPadの利便性が格段に向上します。
ステージマネージャーの特徴
・最大4つのウインドウを同時に展開できる
・それぞれのウインドウのサイズを変更できる
・iPadを外部のディスプレイに出力できる
ステージマネージャーを使用すれば、ノートアプリやブラウザ、メールアプリなど、一度に4つのアプリケーションを操作しながら、タスクを効率的に進めることが可能です。
さらに、それぞれのウィンドウのサイズも自由に変更することができます。
見たい情報の重要度や作業の優先度に応じて、画面のレイアウトをカスタマイズすることが可能になります。
また、iPadを外部ディスプレイに接続することも可能になりました。
大画面での作業が必要な場合やプレゼンテーションを行う際にも、この機能は大変便利です。
特に、iPadで動画編集を行う人にとってはとても便利な機能かと思います。
単純に画面が大きい方が編集しやすいと思いますし、外部モニターとiPadでそれぞれ別の動作が可能な点も、iPadでの動画編集をより快適にしてくれるでしょう。
以上のような特性により、ステージマネージャーはiPadをよりパソコンのように使えるように進化させました。
ステージマネージャーの使い方
ステージマネージャーの使い方を解説します。
使い方は簡単です。
「設定」または「コントロールセンター」でオン/オフを切り替える
まずは設定アプリから切り替える方法です。
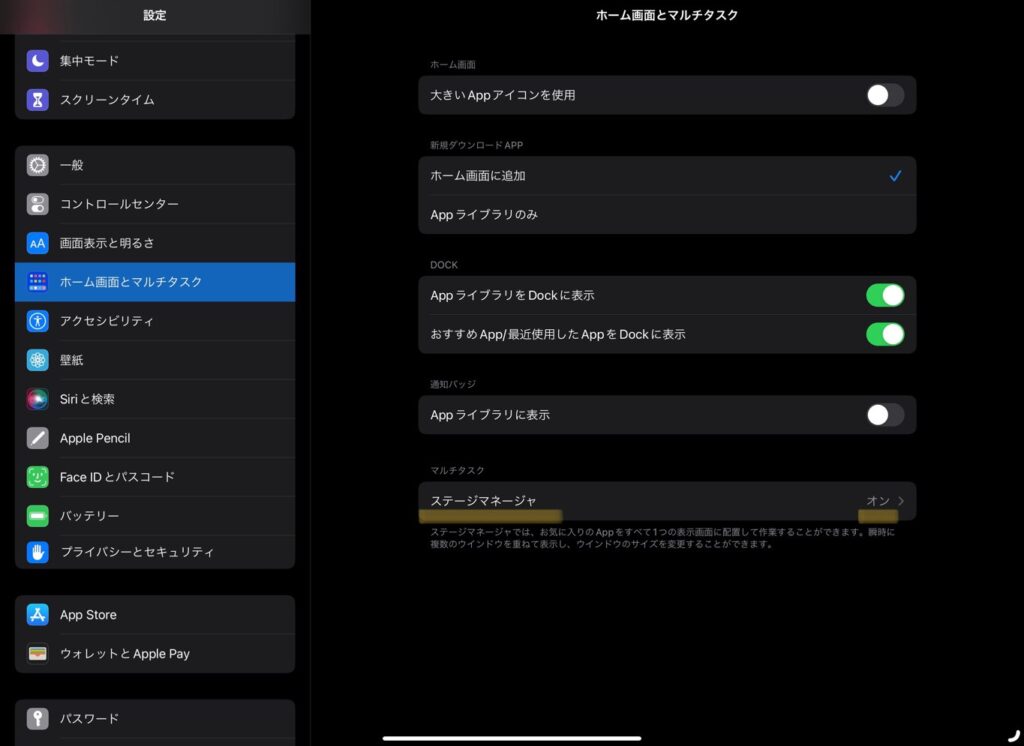
1.設定アプリの「ホーム画面とマルチタスク」をタップ
2.「ステージマネージャー」をタップ
3.「iPadでステージマネージャーを使用」をオンにする
以上です。
オフにするときは「iPadでステージマネージャーを使用」をオフにするだけです。
次に、コントロールセンターから切り替える方法を解説します。
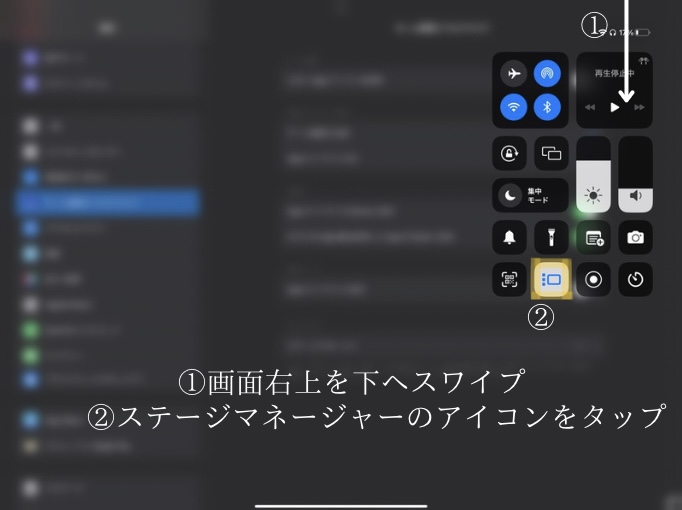
1.iPadの画面を右上から下へスワイプする
2.コントロールセンターにある「ステージマネージャー」のアイコンをタップ
これだけです。
コントロールセンターから切り替える方が手間が少ないので、こちらをおすすめします。
ただし、コントロールセンターに表示されていない場合は設定アプリから追加する必要があります。
1.設定アプリの「コントロールセンター」をタップ
2.下にスワイプして「ステージマネージャー」を追加する
ステージマネージャーが使えるiPadのモデル
次にステージマネージャーが使えるiPadのモデルを紹介します。
ステージマネージャーが使えるモデル
11インチiPad Pro:第1世代〜
12.9インチiPad Pro:第3世代〜
iPad Air:第5世代〜
注意点として、外部ディスプレイにiPadを出力できるモデルはM1チップ/M2チップが搭載されたiPadとなり、利用できるモデルが変わります。
外部ディスプレイに出力できるモデル
11インチiPad Pro:第3世代〜
12.9インチiPad Pro:第5世代〜
iPad Air:第5世代〜
外部ディスプレイに出力する使い道を想定していない人の場合は以下のモデルでもいいかもしれません。
外部ディスプレイに出力できないモデル
11インチiPad Pro:第1世代・第2世代
12.9インチiPad Pro:第3世代・第4世代
第1世代の11インチiPad Proと第3世代の12.9インチiPad Proは2018年モデルで
第2世代の11インチiPad Proと第4世代の12.9インチiPad Proは2020年モデルです。
基本的には古いモデルである2018年モデルの方が安く手に入りますが、OSのアップデートという寿命を考えると、2020年モデルでもいいのかもしれません。
性能に関しては、2018年モデルと2020年モデルでそこまで大きな差はありませんので、どちらを購入するかは好みの問題といえます。
とはいえ、中古iPadとなるので、中古特有のメリット・デメリットがあります。
解説している記事があるので、よかったらそちらもご覧ください。

ステージマネージャーを使ってiPadに最大4画面表示する
イメージですが、このような感じです。
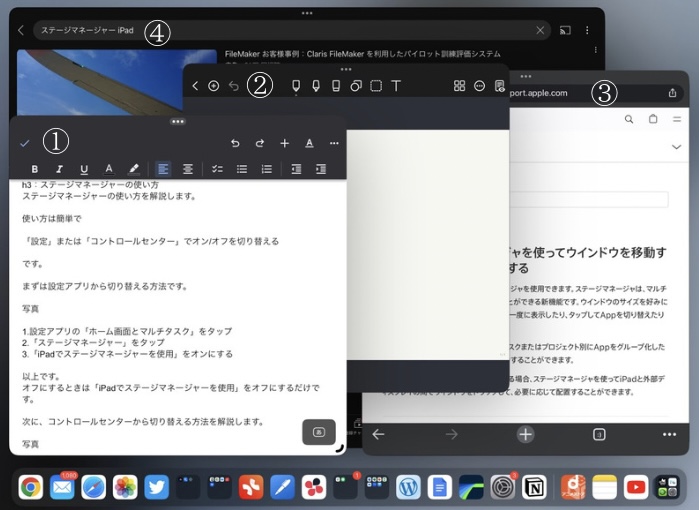
適当に4つのアプリを開きました。
ウインドウを移動させる方法は3つあります。
1.「…」をタップし「別のウインドウを追加」から追加する
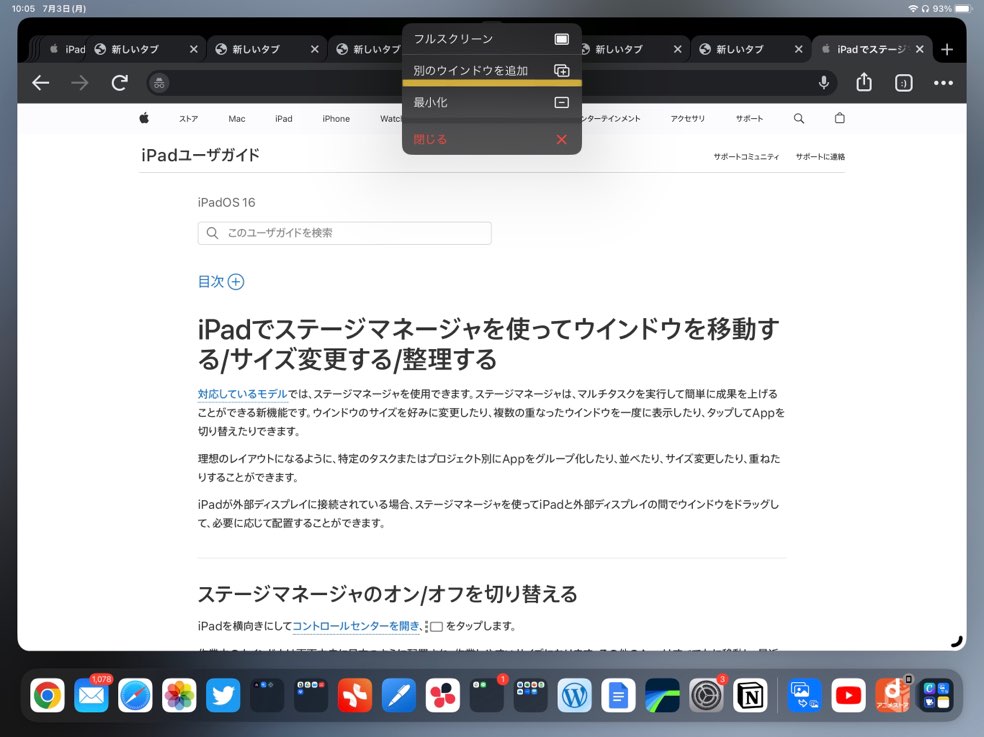
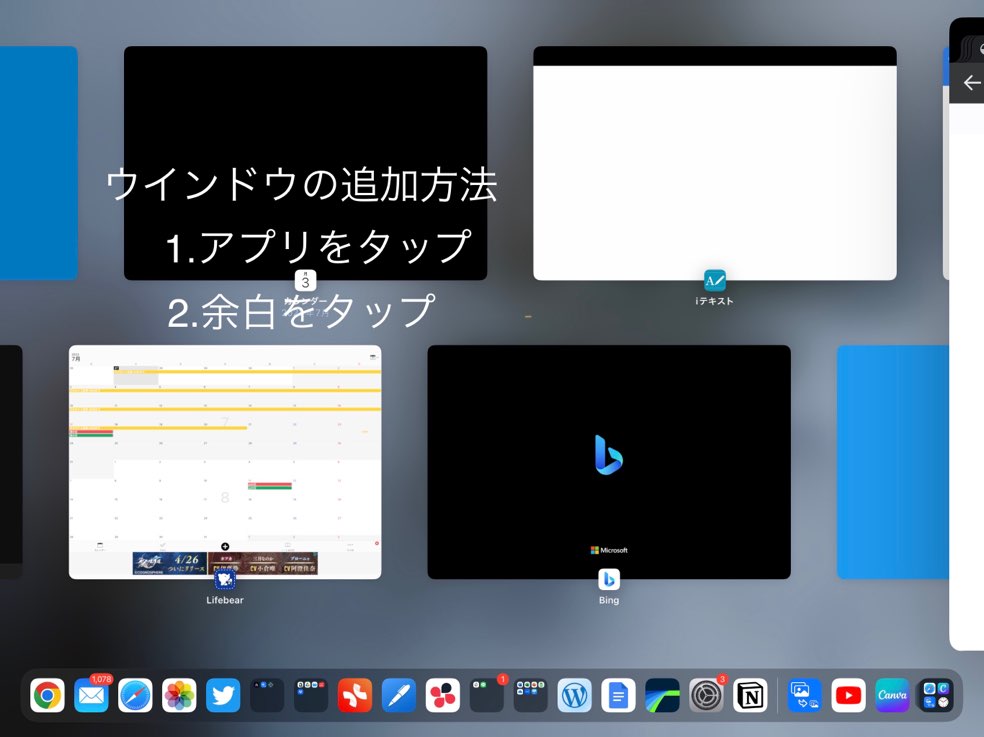
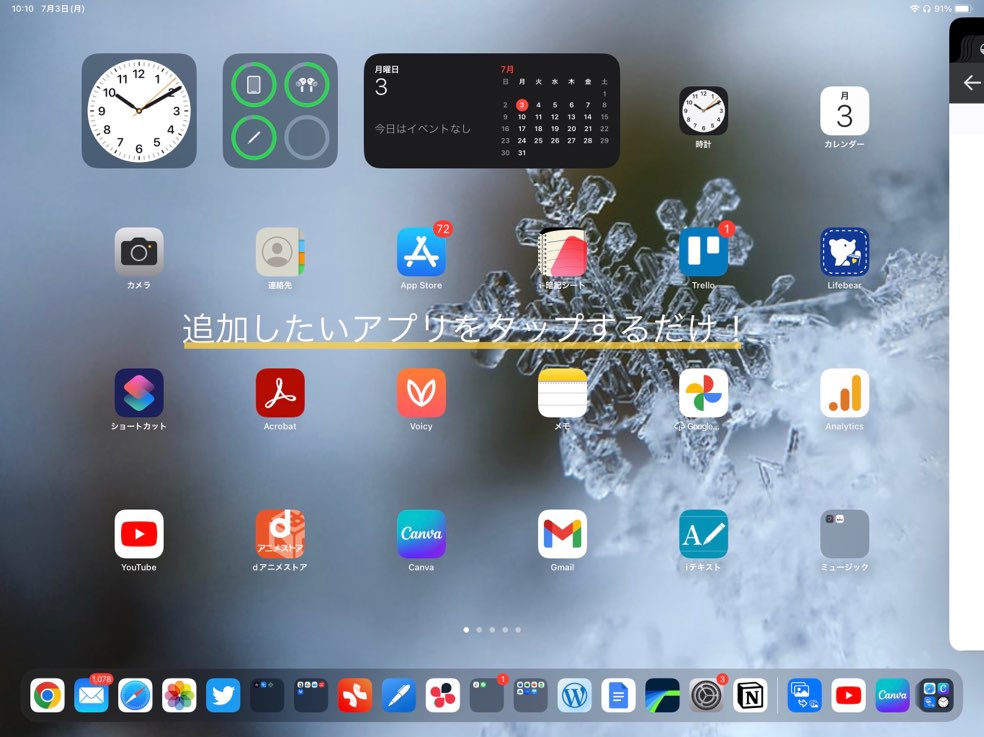
2.ドック・最近使ったアプリにあるアイコンをドラッグ&ドロップ
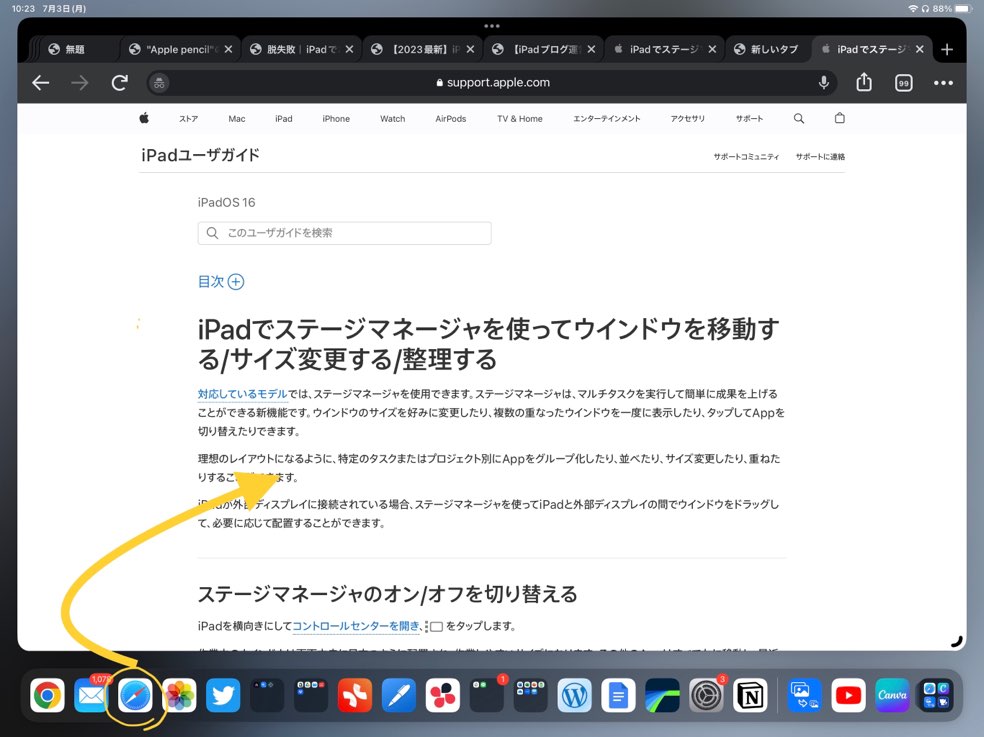
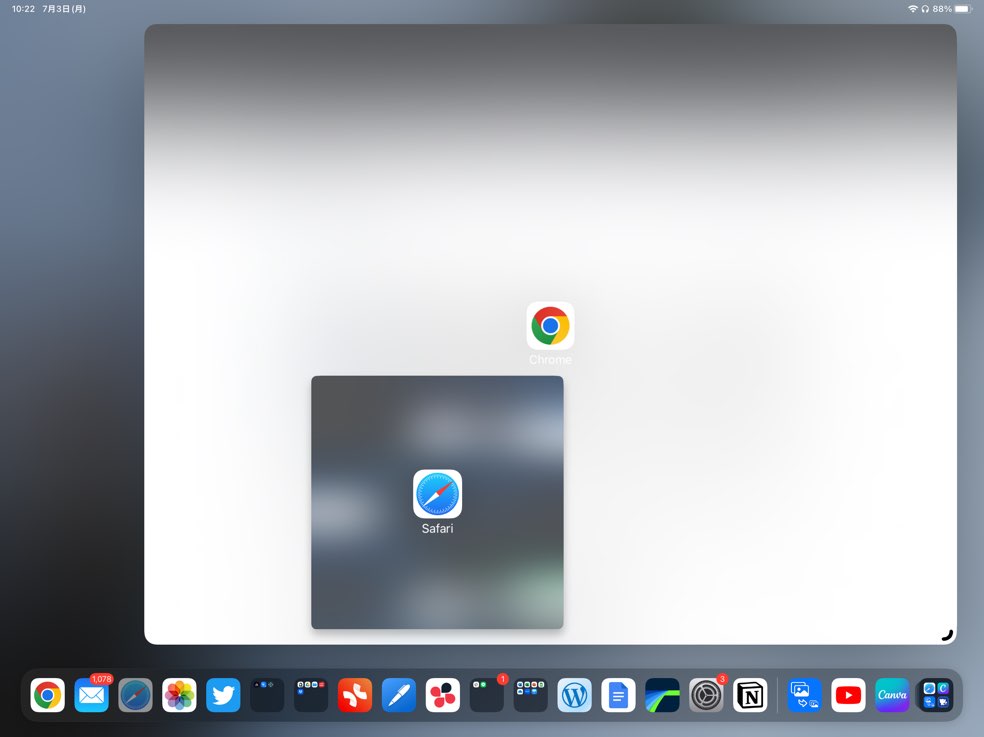
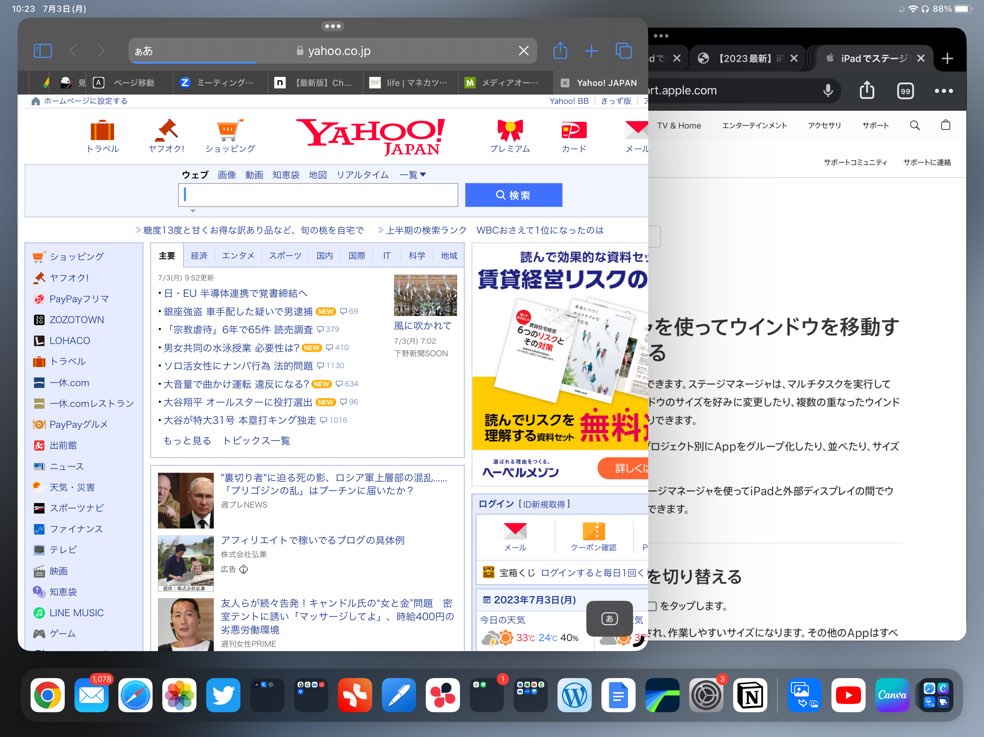
3.画面の左端を右へスワイプし、表示されたアプリをドラッグ&ドロップ
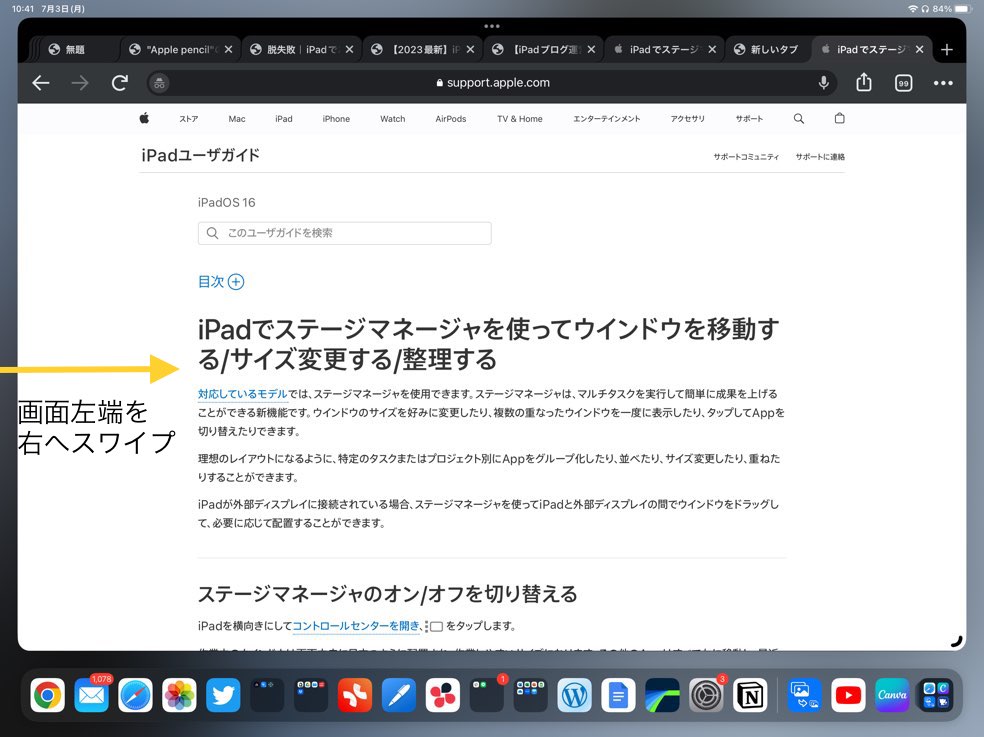
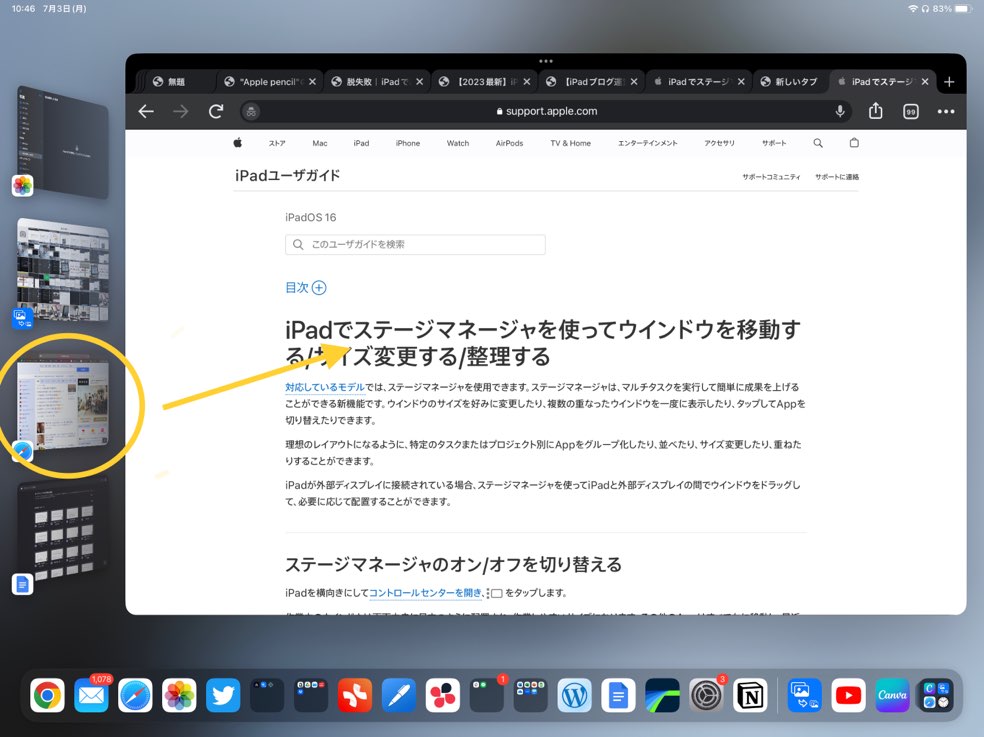
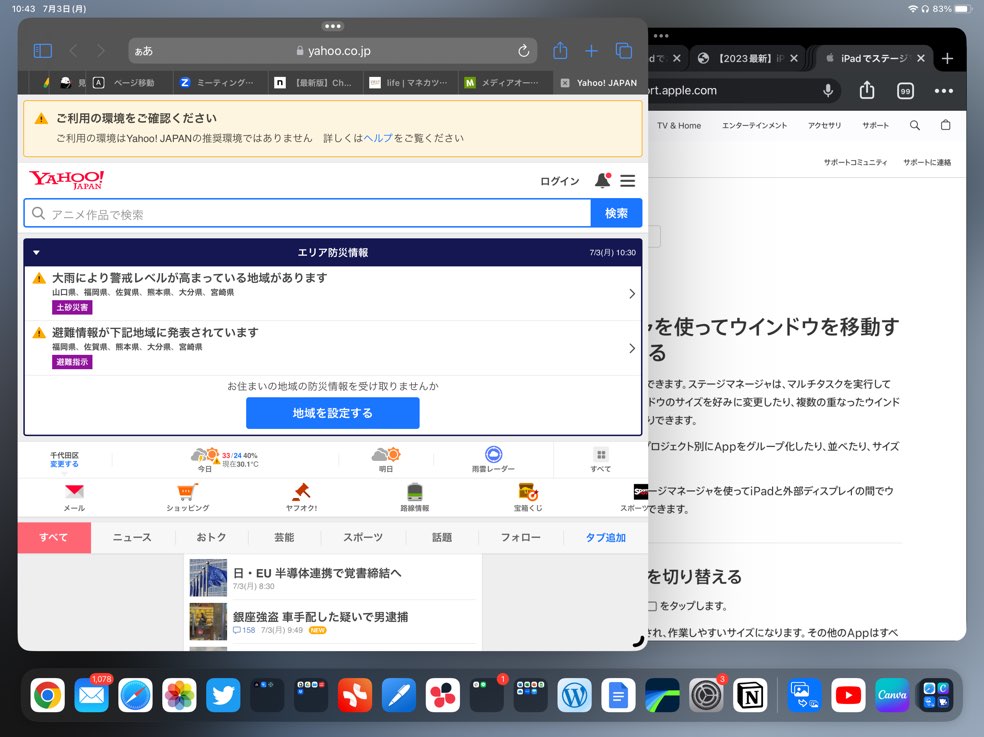
個人的にはステージマネージャーで使用したいアプリをドックに置いておくと便利だと思います。
また、3の方法でドラッグ&ドロップではなく、アプリアイコンをタップすると表示が切り替わります。
慣れるとアプリの切り替えが楽になるかな、って印象です。
私は楽になったと思います。
最後に、パソコンほどスムーズではありませんが、ファイルをドラッグ&ドロップできます。
ステージマネージャーの場合、1番上に表示されているウインドウのみが有効化されている状態
→パソコンと同じようにドラッグ&ドロップしようとしても失敗してしまう点には注意が必要です。
手順は以下の通りです。
ステージマネージャーでドラッグ&ドロップする手順
1.ファイルをドラッグする
2.ドロップしたいウインドウに移動し数秒キープ
3.ドロップしたいウインドウが1番上に表示されたことを確認し、ドロップ
2〜3の手順のせいで、パソコンと比較してドラッグ&ドロップが快適に行えません。
ドラッグ&ドロップだけでいえば、Split ViewやSlide Overの方が快適です。
今後の改善に期待ですね。
ステージマネージャーを使って外部ディスプレイにiPadを出力する
次にステージマネージャーを使って外部ディスプレイにiPadを出力する方法についてです。
先に謝っておきます。申し訳ありません。
私が持っているiPadが2018年モデルのiPad Proなため、この機能は使ったことがありません。
そのため、使い方だけ簡単に紹介します。
外部ディスプレイ出力に必要なもの
・iPad
11インチiPad Pro:第3世代〜
12.9インチiPad Pro:第5世代〜
iPad Air:第5世代〜
・外部ディスプレイ
・iPadと外部ディスプレイを繋ぐケーブル
(USB Type-CやHDMIケーブル)
iPadと外部ディスプレイを接続すると使えるようになります。
ミラーリング(iPadの画面を外部ディスプレイにそのまま出力)と
拡張モード(iPadと外部ディスプレイがそれぞれ独立する)の2種類の使い方があります。
iPadにキーボードとマウス・トラックパッドをペアリングしない状態で外部ディスプレイに接続するとミラーリングになるようです。
そのため、拡張モードとして使いたい場合はあらかじめ、キーボードとマウス・トラックパッドをペアリングした状態で外部ディスプレイに接続するようにしましょう。
なお、Magic Keyboardを使っている場合、iPadと外部ディスプレイを接続すると拡張モードになるようです。
ステージマネージャーのためにiPadを買い替える必要はある?

個人的にはステージマネージャーのためにiPadを買い換える必要はないと思います
理由は基本的にパソコンの方がマルチタスクの性能が優れているからです。
たぶん、多くの人にとってパソコンを使った方が快適に作業ができます。
とはいえ、どうしてもiPadを使いたい人にとっては買い換える価値があるといえます。
- iPadが大好きな人
- iPadじゃないとできないことをする人
この辺りですかね。
ステージマネージャーによってiPadをより快適に使えるようになった
これは紛れもない事実なので、iPadが大好きでパソコンをあまり使いたくない人はステージマネージャーが使えるモデルに買い替えた方がいいです。
私は主にブログやライターの仕事をする際にiPadを使っていますが、かなり便利になったと感じています。
iPadでクリエイティブな活動をする場合、ステージマネージャーを使うことでより快適になって作業効率がアップするでしょう。
次に、iPadじゃないとできないことをする、についてです。
パッと思いつくことは勉強です。
紙のノートではなく、iPadを使って勉強をしている人であれば、ステージマネージャーは結構便利だなと思います。
同時に開けるアプリが増えた点はかなり大きいです。
例えば、ノートアプリ・参考書を開くアプリ・PDF・ブラウザの4つを同時に展開できるようになりました。
切り替えの手間が減るので、より快適に勉強できます。
まとめ
ステージマネージャーによってiPadで最大4つのウインドウを同時に展開できるようになったり、外部ディスプレイに出力できるようになったりしました。
これにより、iPadでのマルチタスクが捗り、さらにパソコンに近づきました。
とはいえ、近づいただけで、マルチタスクのしやすさはまだまだパソコンには敵わない印象です。
基本的には、ステージマネージャーのためにiPadを買い換える必要はないといえます。
iPadを愛している人やiPadじゃないとできないマルチタスクをする人にとっては、革命的な機能となっています。
結論、自分にとって必要であれば、買い替えてもいいと思います。
ステージマネージャーが便利な機能であること自体は間違いないので。
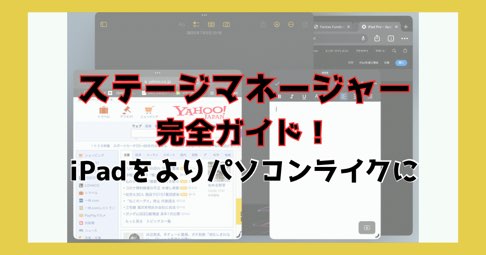
コメント